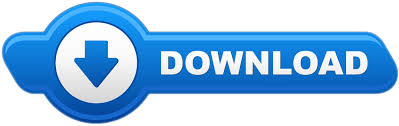

To access the VSCO editing tools, tap the Edit icon (two sliders) at the bottom of the screen: These let you adjust exposure, color, sharpness, etc. Step 5: Use VSCO Editing Tools (Optional)Īt this point, you could make further edits to your image using the VSCO editing tools. Tap the checkmark at the bottom right when you’re done. To access the filter strength slider, tap the black filter icon that you’ve just applied:ĭrag the slider left to reduce the intensity of the filter: If the filter effect looks too strong, you can tone it down by reducing the filter strength. Tap and hold the image to see the unedited version, then release to return to the edited image.

It’s a good idea to compare the edited and unedited versions of your photo. Notice how the colors and brightness of your photo change depending on which filter you’ve applied:
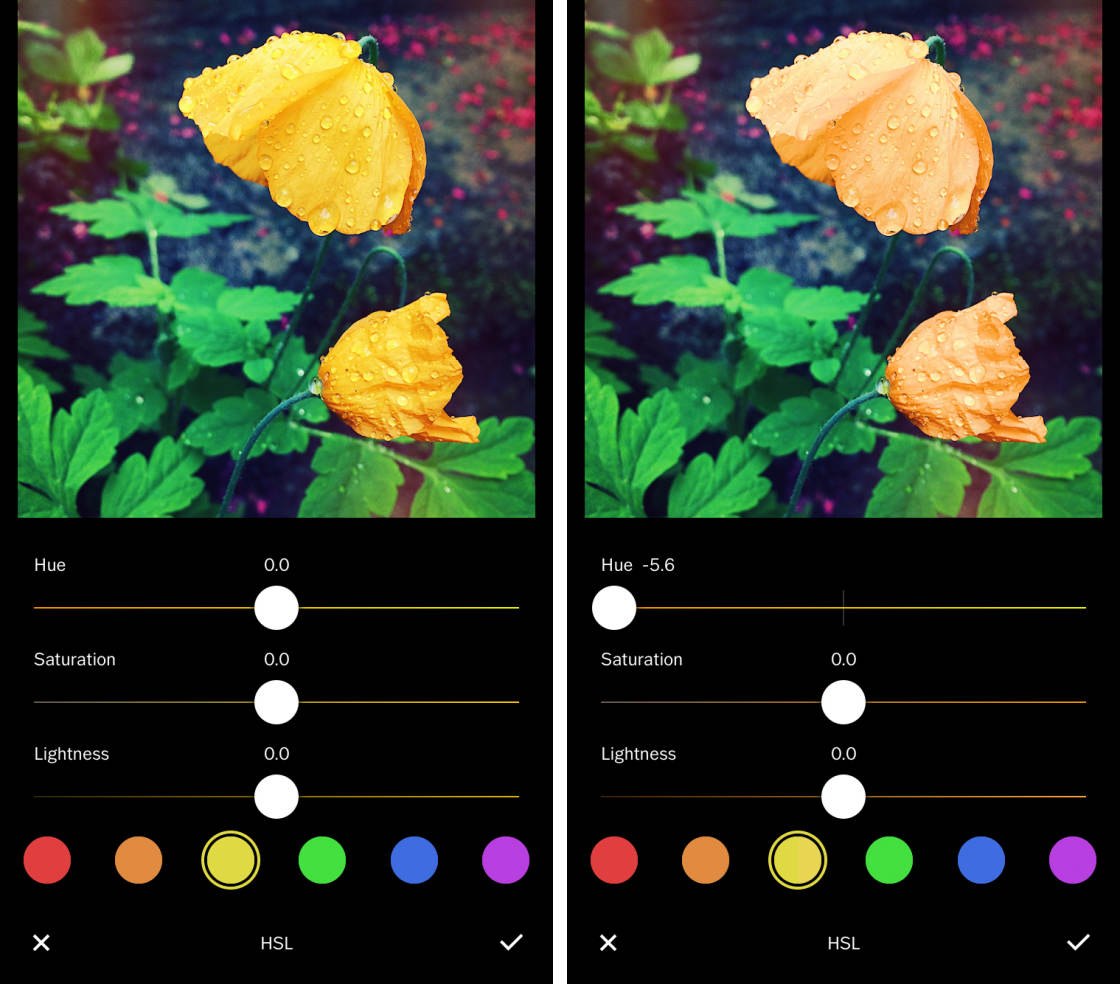
Tap on the different filters until you find one that you like. Swipe across the bottom of the screen to see more VSCO filters. In the screenshot below, the F2 filter was applied: To apply a VSCO filter to your photo, tap a filter of your choice from the bottom of the screen. Step 3: Apply A VSCO Filter To Your Photo
#What is vsco app used for how to#
You’ll learn how to access the entire collection of VSCO filters at the end of this section. But there are many more filters available. The VSCO app comes with a basic collection of 10 filters to get you started. VSCO filters are named with letters and numbers, e.g. Once you’ve opened the editing options, you’ll see a row of VSCO filters along the bottom of the screen. If you have more than one picture selected, deselect all by tapping the X at the bottom left of the screen. This is because you can only edit one image at a time. Note that if you have more than one photo selected, you won’t be able to tap the Edit icon. Tap the Edit icon (two sliders) at the bottom of the screen: A colored border will appear around the selected image. Select the images you want to edit, then tap Import at the bottom of the screen: Then tap the icon at the top right of the screen: How To Use VSCO Filters To Enhance Your iPhone Photos Step 1: Import Photos Into VSCO Develop Your Own Style With VSCO Filters 1. VSCO Filter Guide: How To Create Different Styles & Moodsīest VSCO Filters: Dark & Moody Atmosphereīest VSCO Filters: Happy & Energetic Vibeģ. How To Use VSCO Filters To Enhance Your iPhone PhotosĢ. Table Of Contents: How To Use VSCO FiltersĬlick any title link below to go straight to that section of the tutorial:ġ. In this tutorial, you’ll learn how to use VSCO filters to create stunning images that you’ll be proud to share. And you’ll discover the best filters for creating different moods in your photos. If you want to create beautiful edits inspired by the look of classic film, VSCO is the best filter app out there. VSCO filters offer a quick one-tap editing solution for enhancing your iPhone photos.
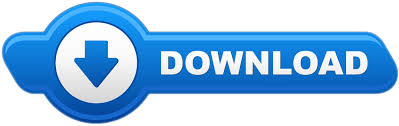

 0 kommentar(er)
0 kommentar(er)
